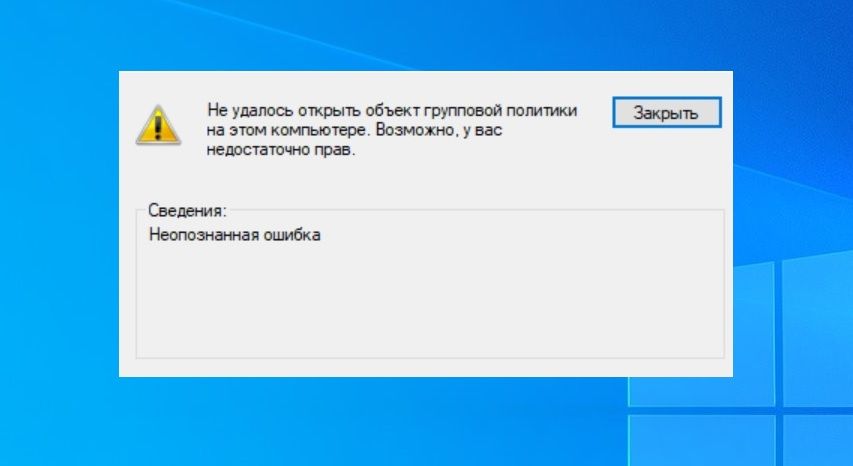Published: Aug 25, 2020 by Patap
Но прежде убедитесь, что вы установили сборку 19041.423 на свой компьютер с Windows 10. Вы можете получить соответствующий номер сборки, загрузив и установив предварительный патч KB4568831 из каталога Центра обновления Майкрософт.
Чтобы включить новое меню«Пуск Windows 10 с помощью редактора реестра следуйте приведенным ниже инструкциям Но прежде чем начать, сначала создайте точку восстановления системы.
Перед тем, как начать процедуру, убедитесь, что версия ОС Windows обновлена до 19042.423 или выше. Если у вас более ранняя версия операционной системы, получите ее, перейдя в «Настройки»> «Центр обновления Windows». Перейдя на правую панель, щелкните Проверить наличие обновлений> Ссылка «Просмотреть дополнительные обновления», а затем установите сборку.
Теперь откройте диалоговое окно «Выполнить» с помощью сочетания клавиш Win + R. В текстовом поле введите regedit и нажмите Enter. Если вам будет предложено Управление учетными записями пользователей, нажмите Да, чтобы предоставить права. В окне редактора реестра перейдите по следующему пути:
HKEY_LOCAL_MACHINE\SYSTEM\CurrentControlSet\Control\FeatureManagement\Overrides

На левой панели щелкните правой кнопкой мыши папку «Переопределения» и выберите «Создать»> «Ключ». Назовите новый ключ как 0 (ноль) и затем нажмите Enter, чтобы сохранить его.
Далее, щелкните правой кнопкой мыши папку с именем 0 и выберите «Создать»> «Ключ». Назовите новый ключ 2093230218 и нажмите Enter, чтобы сохранить его.
Затем щелкните правой кнопкой мыши папку 2093230218 и выберите «Создать»> «Значение DWORD (32 бита)». На правой панели назовите новый ключ EnabledState и нажмите Enter.
Наконец, дважды щелкните ключ EnabledState, чтобы изменить его. Во всплывающем меню установите значение data 2 и затем нажмите кнопку OK.
Снова щелкните правой кнопкой мыши папку 2093230218 и выберите «Создать»> «Значение DWORD (32-бит)». Назовите новый ключ EnabledStateOptions и нажмите Enter, чтобы сохранить его. Затем установите значение 0, как будто оно уже есть, и нажмите ОК, чтобы сохранить его.

Наконец, перезагрузите компьютер, чтобы изменения вступили в силу. После перезагрузки у вас должен появиться новый дизайн меню «Пуск» с плитками. Если таких изменений в меню «Пуск» нет, снова перезагрузите устройство или повторите действия с реестром. Вы также можете сохранить следующий код в Notepad и затем использовать его для добавления значений в реестр.
Нажмите Win + Q и введите Notepad в текстовое поле. Выберите в результатах поиска, чтобы открыть его.
В блокноте скопируйте и вставьте следующий синтаксис:
Windows Registry Editor Version 5.00
[HKEY_LOCAL_MACHINE\SYSTEM\CurrentControlSet\Control\FeatureManagement\Overrides\0\2093230218]
"EnabledState"=dword:00000002
"EnabledStateOptions"=dword:00000000
Выбираем Файл> Сохранить как, сохраните текстовый файл с расширением .reg, например Start_Menu.reg.
Теперь запустите этот файл, дважды щелкнув по нему.
Перезагрузите компьютер, чтобы изменения вступили в силу.
Восстановить меню Пуск
Если вам когда-нибудь понадобится вернуть внесенные вами изменения, откройте редактор реестра и перейдите по следующему пути.
HKEY_LOCAL_MACHINE\SYSTEM\CurrentControlSet\Control\FeatureManagement\Overrides
Теперь на левой панели щелкните правой кнопкой мыши папку 0 и выберите параметр Удалить. Затем нажмите Да, чтобы удалить ключ и все его подразделы.